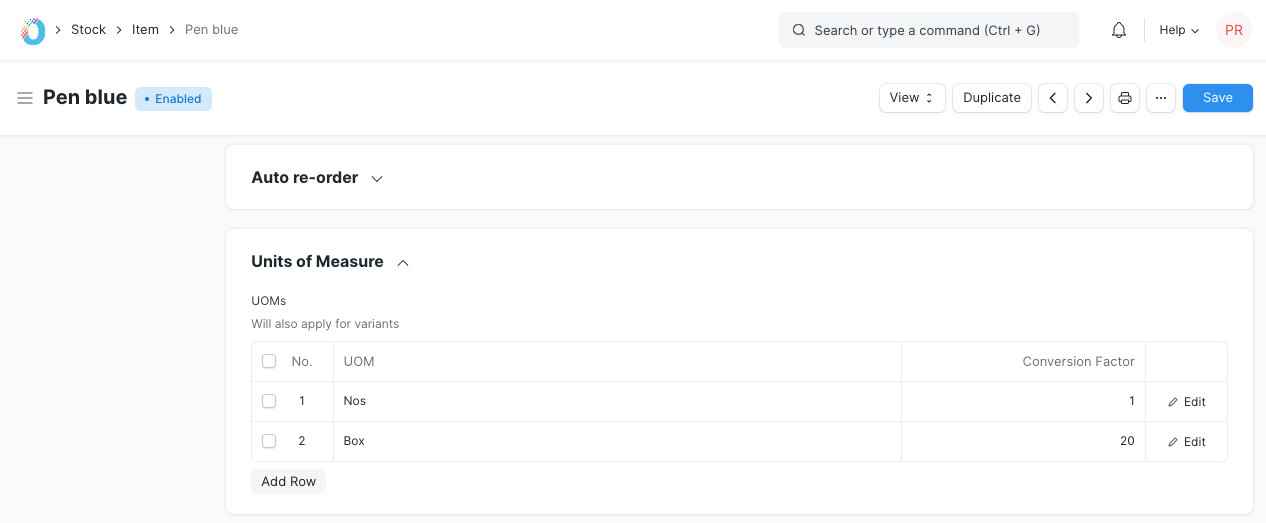Purchasing in Different UoM
Each item has a stock unit of measurement (UoM) associated with it. For example, UoM of the pen could be numbers (Nos) and sand could be stocked kgs. However, when we place an order with a Supplier, UoM for an item could change. Like we can order 1 set/box of pens or one truck of sand from our Supplier. When creating a purchase transaction, you can change Purchase UoM for an item.
Scenario:
Item Pen is stocked in Nos but purchased in Box. Hence we will make Purchase Order for Pen in Box.
Step 1: Edit UoM in the Purchase Order
In the Purchase Order, you will find two UoM field.
- UoM
- Stock UoM
In both the fields, the default UoM of an item will be fetched by default. You should edit UoM field, and select Purchase UoM (Box in this case). Updating Purchase UoM is mainly for the reference of the supplier. In the print format, you will see item qty in the Purchase UoM.
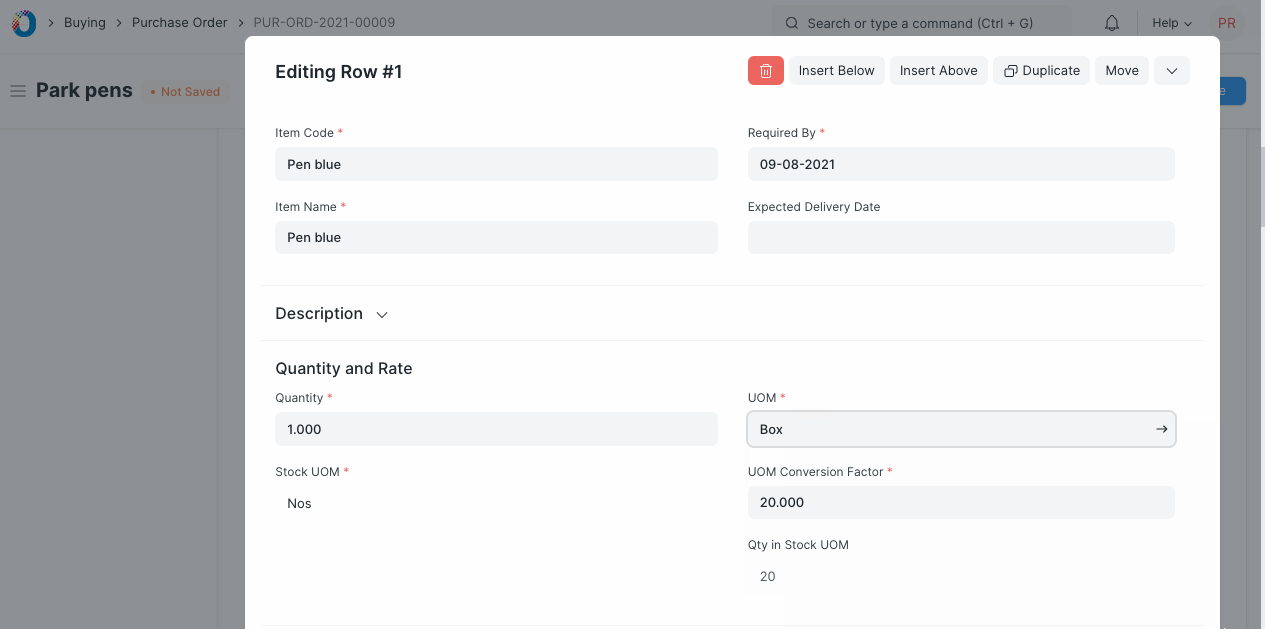
Step 2: Update UoM Conversion Factors
In one Box, if you get 20 Nos. of Pen, UoM Conversion Factor would be 20.
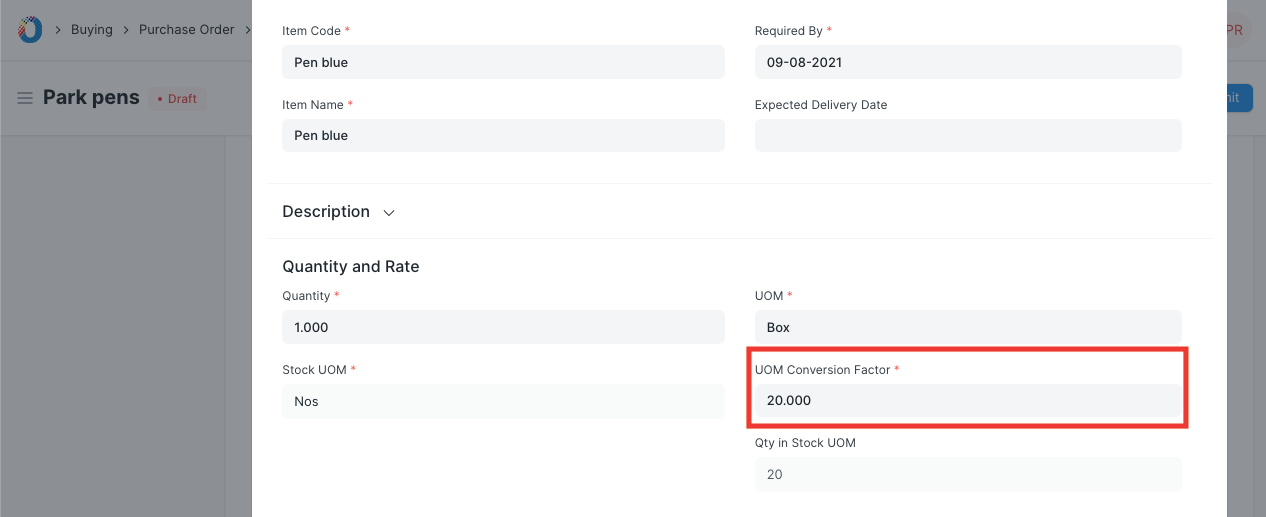
Based on the Qty and Conversion Factor, qty will be calculated in the Stock UoM of an item. If you purchase just one Box, then Qty in the stock UoM will be set as 20.
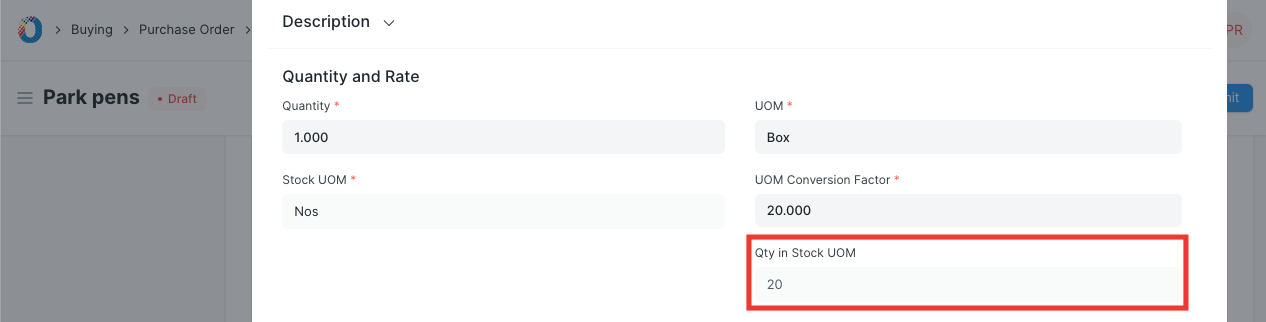
Stock Ledger Posting
Irrespective of the Purchase UoM selected, stock ledger posting will be done in the Default UoM of an item. Hence you should ensure that conversion factor is entered correctly while purchasing item in different UoM.
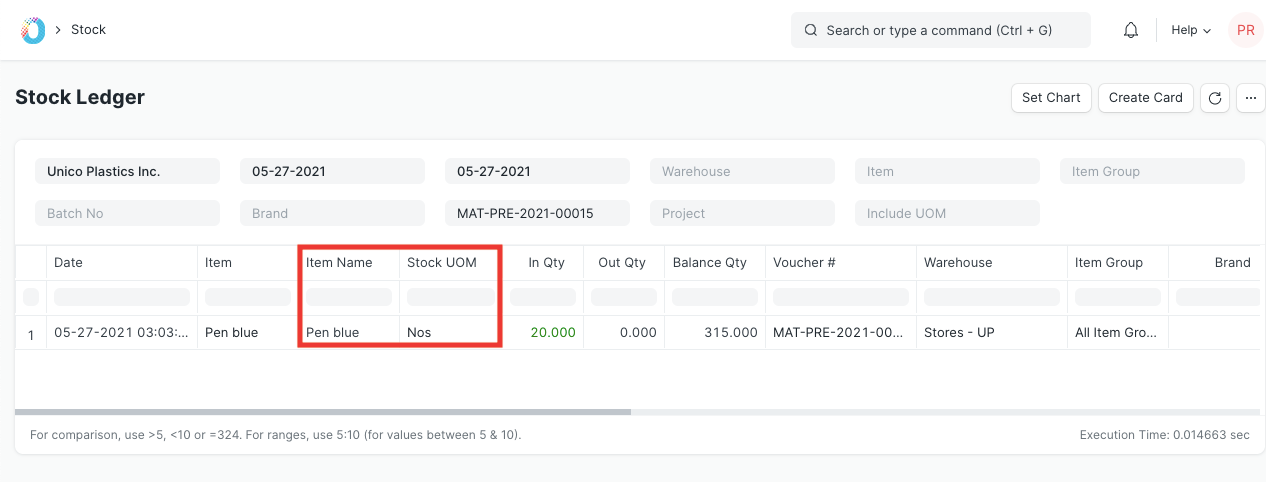
Set Conversion Factor in Item
In the Item master, under Purchase section, you can list all the possible purchase UoM of an item, with its UoM Conversion Factor.