Selling Settings
Selling Settings is where you can define properties and validations which will be applied to the masters and transactions involved in the sales cycle.
To access Selling Settings, go to:
Home > Selling > Settings > Selling Settings
Customer Defaults
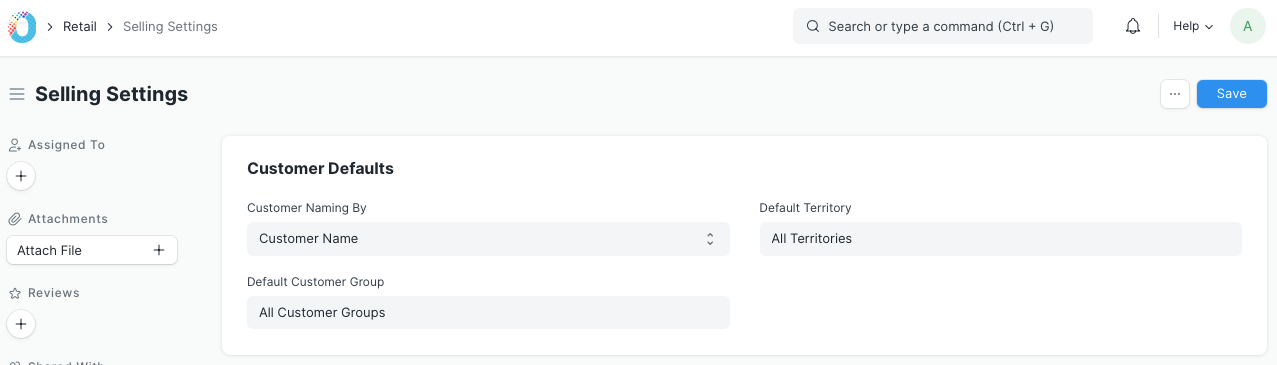
1. Customer Naming By
When a customer is saved, a unique ID is generated for that Customer.
By default, Customer ID is generated based on Customer Name. If you wish to save Customer using a naming series, in the field Customer Naming Series, set value as "Naming Series". Example of Customer ID's saved in Naming Series - "CUST00001, CUST00002, CUST00003..." and so on.
You can set Naming Series for Customers from:
Setup > Data > Naming Series
2. Default Customer Group
Select a default Customer Group which will be auto-updated when creating a new Customer.
Quotations can be created for the Customers as well as for the Leads. When converting a Quotation into a Sales Order, which is created for a Lead, the system attempts to convert that Lead into a Customer. While creating Customer in the backend, the value for Customer Group is picked from Selling Settings. If no default values are found for Customer Group, then you will receive a validation message asking for the Customer Group. You can also manually convert a Lead into a Customer.
3. Default Territory
Select a default Territory which will be auto-updated when creating a new Customer.
Quotations can be created for the Customers as well as for the Leads. When converting a Quotation into a Sales Order, which is created for a Lead, the system attempts to convert that Lead into a Customer. While creating Customer in the backend, the value for Territory is picked from Selling Settings. If no default values are found for Territory, then you will receive a validation message asking for the Territory. You can also manually convert a Lead into a Customer.
CRM Settings
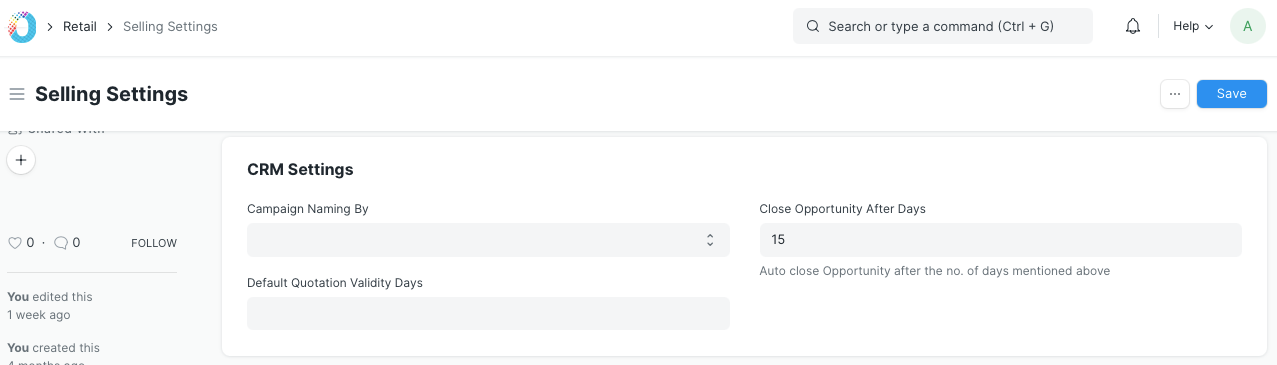
1. Campaign Naming By
Just like for Customer, you can also configure the naming methodology for the Campaign master. By default, a campaign will be saved with Campaign Name.
2. Default Quotation Validity Days
Quotations to the customer are valid only for certain days. In the Quotation, you can update Valid Till Date manually. By default, the Valid Till date is auto-set as 30 days from the Quotation's Posting Date. You can change the no. of days in this field as per your business case.
3. Close Opportunity After Days
If there are many Opportunities having a status other than Open, then they will be auto-closed after the no. of days mentioned in this field.
Item Price Settings
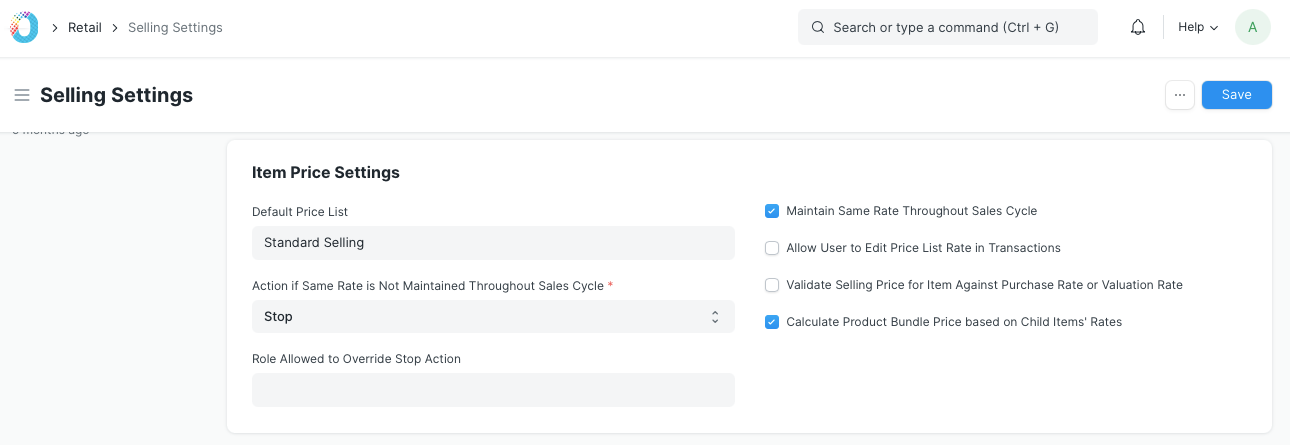
1. Default Price List
Price List set in this field will be auto-updated in the Price List field of sales transactions like Quotation, Sales Order, Delivery Note, and Sales Invoice.
2. Maintain Same Rate Throughout Sales Cycle
If this is enabled, TechoERP will validate whether an Item's price is changing in a Delivery Note or Sales Invoice created from a Sales Order, i.e. it will help you maintain the same rate throughout the sales cycle.
3. Action if Same Rate is Not Maintained Throughout Sales Cycle
You can configure the action that the system should take if the same rate is not maintained in the "Action If Same Rate is Not Maintained Throughout Sales Cycle" field:
- Stop: TechoERP will stop you from changing the price by throwing a validation error.
- Warn: The system will let you save the transaction but warn you with a message if the rate is changed.
Note: This field will only be visible if Maintain Same Rate Throughout Sales Cycle is enabled.
4. Role Allowed to Override Stop Action
Allow users to add the role to override "Stop" action for Maintain Same Rate Throughout Sales Cycle, if Action if Same Rate is Not Maintained was set to Stop.
Note: This field will only be visible if 'Maintain Same Rate Throughout Sales Cycle' is enabled and 'Action if Same Rate is Not Maintained' is set to Stop.
5. Allow User to Edit Price List Rate in Transactions
The item table in sale transactions has a field called Price List Rate. This field is non-editable by default in all the sales transactions. This is to ensure that the price of an item is fetched from Item Price record and the user is not able to edit it.
If you need the Item Price fetched from Price List of an item to be editable, you should uncheck this field.
6. Validate Selling Price for Item Against Purchase Rate or Valuation Rate
When making sales, it's important to know that you're not making losses. Enabling this validation will validate the item's Selling Price with its valuation/buying price. If an item's selling price is found to be less than it's buying price, then you will get a prompt when this checkbox is ticked.
7. Calculate Product Bundle Price based on Child Items' Rates
Enabling this will do the following:
- Make the Rate column of all Packed/Bundle Items tables editable.
- Calculate the prices of all Product Bundles in the Items table, based on the prices of its Child Items, specified in the Packed/Bundle Items table.
Note: If this is enabled, updating the rate of the Product Bundle in the Items table will not change its price. It will get reset to the price based on its Child Items on saving the doc.
Transaction Settings
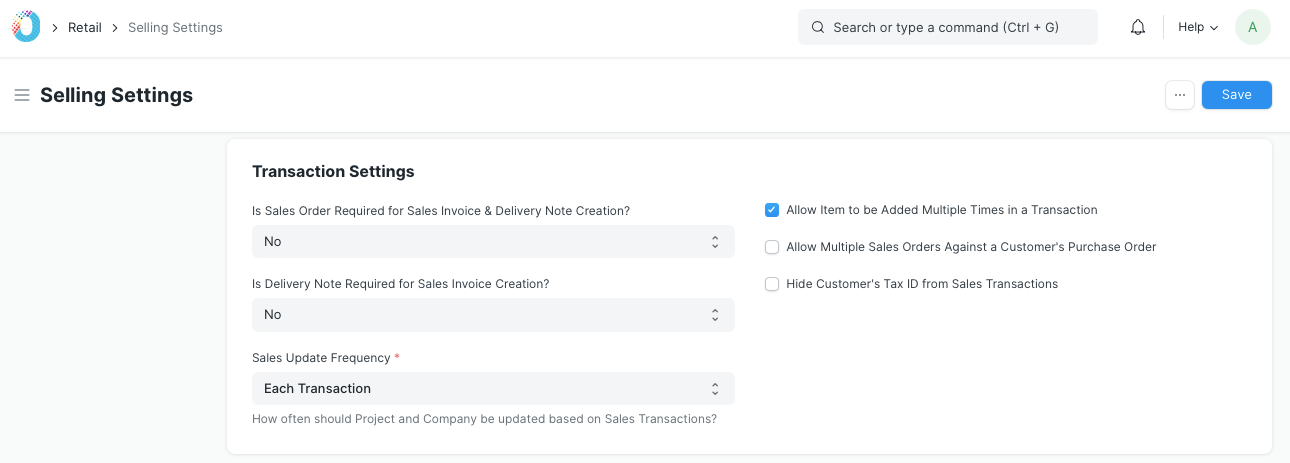
1. Is Sales Order Required for Sales Invoice & Delivery Note Creation?
If you wish to make Sales Order creation mandatory before the creation of a Sales Invoice or a Delivery Note, then you should set the 'Sales Order Required' field as 'Yes'. By default, this will be 'No'.
This configuration can be overridden for a particular customer by enabling the "Allow Sales Invoice Creation Without Sales Order" checkbox in customer master.
2. Is Delivery Note Required for Sales Invoice Creation?
To make Delivery Note creation as mandatory before Sales Invoice creation, you should set this field as 'Yes'. By default, this will be 'No'.
This configuration can be overridden for a particular customer by enabling the "Allow Sales Invoice Creation Without Delivery Note" checkbox in customer master
3. Sales Update Frequency
The frequency at which project progress and company transaction details will be updated. By default it is for Each Transaction, you can also set it to Daily or Monthly if you have a lot of transactions every day.
4. Allow Item to be Added Multiple Times in a Transaction
This is a validation check which prevents an item from being added multiple times in the same transaction when unchecked. In some cases, this might be an explicit need if so check this box.
5. Allow Multiple Sales Orders Against a Customer's Purchase Order
When creating a Sales Order, you can update the Purchase Order ID and Date received from the Customer. You can create only one Sales Order against the Customer's PO No. and Date. However, if you wish to allow the creation of multiple Sales Orders against the same PO No. of the Customer, tick the checkbox "Allow multiple Sales Orders against a Customer's Purchase Order".
6. Hide Customer's Tax ID from Sales Transactions
As per the statutory requirement, most of the Customers have unique Tax ID assigned to them. They also need to have this tax ID fetched in the selling transactions. However, if you don't wish to use this functionality, you can disable by checking this property.
7. Calculate Product Bundle Price Based on Child Items' Rates
On enabling Calculate Product Bundle Price based on Child Items' Rates:
The Rate column of Packed Items will be made editable. The rate and price of Product Bundles in the Items table will be updated based on the rates of its child Items.
Note: If the Rate of the Product Bundle is changed now, it will get reset to the sum based on the rates of its child items on saving the doc.